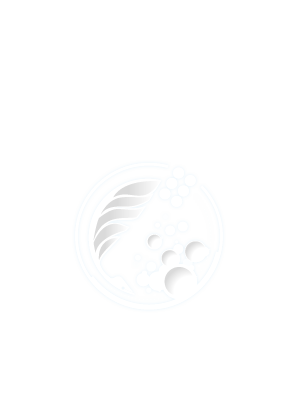
|
|
| | Guide Photoshop |  |
| | |
| Auteur | Message |
|---|
Smirt
Chromatique


 Nombre de messages : 7821 Nombre de messages : 7821
Age : 35
Localisation : Dans ton dos avec un hamburger et un fusil.
Date d'inscription : 01/03/2008
Personnages RP
Pseudo: Vapor
Pseudo : Smirtnoff/Gregovi
Pseudo : George Abitbol
 |  Sujet: Guide Photoshop Sujet: Guide Photoshop  Ven 18 Sep - 23:57 Ven 18 Sep - 23:57 | |
|
Ce tutoriel a été réalisé pour la communauté de Ter Aelis. Vous n'êtes autorisé à le copier/modifier/publier ailleurs sous aucun prétexte.
Rédaction: Smirtnoff
Mise en page: Smirtnoff, Ramrod
Aide supplémentaire: Aspharoth, Laylay, Edea, Sharah'in, Juliet, Cassiopée, Mido
.
*
Guide Photoshop 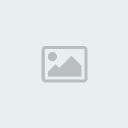 Guide Photoshop Guide Photoshop
Chapitre 1 : Relatif au document1.1 : Introduction1.2 : Résolution1.3 : Mode de l'image1.4 : Taille de l'image1.5 : Le Pinceau1.6 : La Couleur1.7 : La Pipette1.8 : Le Pot de Peinture1.9 : L'Outil de Dégradé1.10 : Les Calques1.11 : La Sélection1.12 : L'EnregistrementChapitre 2 : La Manipulation d'image2.1 : L'Outil Texte2.2 : Importer une Police2.3 : Masque de Fusion2.4 : Styles de Calque2.5 : Calques de réglages2.6 : Les Filtres2.7 : Les Modes de Fusion2.8 : L'Outil Tampon2.9 : Densité Linéaire +2.10 : Densité Linéaire -2.11 : L'éponge2.12 : La Goutte d'Eau2.13 : Le Triangle2.14 : L'Outil Tranche2.15 : Enregistrer pour le WebChapitre 3 : De la création d'image3.1 : La Plume3.2 : La Conversion de Tracés3.3 : Contours3.4 : La Règle3.5 : Les Repères3.6 : Le Masque d'écrêtage3.7 : Créer un Motif3.8 : Créer une Forme3.9 : L'Outil DoigtChapitre 4 : Spécialisation4.1 : Caractères4.2 : Le Filtre Dispersion4.3 : Le Filtre Extraire4.4 : La Réduction de Bruit4.5 : L'Art en Pixels4.6 : Créer et Enregistrer une Animation4.7 : Créer un Script4.8 : Styles4.9 : Le Mode Sélection4.10 : Créer un Pack
.
*
Guide Photoshop 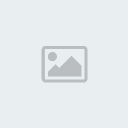 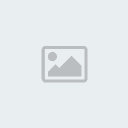 Entrez dans l’univers digital, ouvrez Photoshop. Entrez dans l’univers digital, ouvrez Photoshop.
Vous découvrez une intéressante interface :
• À gauche, votre palette d’outils.
• À droite, des fenêtres d’informations relatives à un document qu’il vous faut d’abord créer.
Pour ce faire, allez voir en haut la barre de menu principale.
> Les choses importantes se trouvent toujours en haut à gauche.
C’est du premier menu dont vous avez besoin pour commencer : cliquez sur Fichier > Nouveau.

Une fenêtre s’ouvre.
Les informations qu’elle contient sont par défaut les réglages du dernier document créé.
Vous pouvez les modifier.
• Vous pouvez donner un nom à votre document dès à présent mais vous aurez aussi l’occasion de le faire au moment de l’enregistrer ou n’importe quand plus tard. Ce n’est pas essentiel.
• Vous pouvez choisir un format prédéfini. Le format est important.
Déroulez le menu pour observer ce qui vous est proposé :
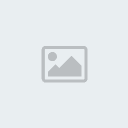
Vous remarquez plusieurs groupes de propositions, séparés par une ligne.
Dans le premier groupe des formats destinés à l’impression :
• Si vous vivez en Europe vous reconnaîtrez dans la catégorie internationale le A4 qui vous est bien connu,
c’est le format du papier sur lequel vous écrivez.
Sélectionnez ce format.
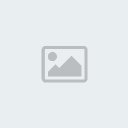
Les mesures du document sont par défaut en millimètres.
• Vous pouvez cliquer là aussi pour observer les différentes mesures qui vont sont proposées.

La taille du document ne changera pas si vous changez l’unité de mesure.
• Si vous changez la valeur qui se trouve à gauche de l’unité de mesure, par contre, vous changerez la taille du document.
Dernière édition par Smirtnoff le Ven 18 Mai - 23:35, édité 15 fois | |
|   | | Smirt
Chromatique


 Nombre de messages : 7821 Nombre de messages : 7821
Age : 35
Localisation : Dans ton dos avec un hamburger et un fusil.
Date d'inscription : 01/03/2008
Personnages RP
Pseudo: Vapor
Pseudo : Smirtnoff/Gregovi
Pseudo : George Abitbol
 |  Sujet: 1.2 : Résolution / 1.3 : Mode de l'image Sujet: 1.2 : Résolution / 1.3 : Mode de l'image  Ven 18 Sep - 23:57 Ven 18 Sep - 23:57 | |
| 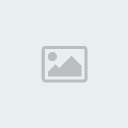
La case d’en dessous s’intitule Résolution.
Elle affiche 300 et elle est mesurée en pixels/pouce.
On parle en dpi (qui signifie dot per inch). C’est le nombre de pixels dans une surface de 1x1 pouce.
Un pouce (=inch, mesure américaine) étant égal à 2,54 cm, si vous sélectionnez la seconde option pixel/cm la résolution est modifiée.
Au lieu de faire la traduction sans cesse, restons-en au pixel/pouce comme tout le monde.
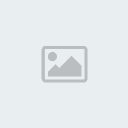
La case suivante s’appelle Mode.
Ce mode, sous Photoshop, signifie le système colorimétrique de votre document.
Le mode RVB (rouge-vert-bleu) sert au support digital. Il est le seul à permettre d'utiliser toutes les fonctions de Photoshop.
À l’inverse, le CMJN (cyan-magenta-jaune-noir) destine un document à l’impression. Lorsque vous ouvrez un document dans ce mode de couleurs, la plupart des effets et filtres de Photoshop sont grisés.
[Remarquez que les trois couleurs du CMJN sont les élémentaires utilisées en peinture avec le noir.]
Une astuce à ce propos si vous faites de la peinture digitale,
consultez le Cours N°2 Open Canvas sur la peinture digitale.
Dernière édition par Smirtnoff le Dim 22 Mai - 3:17, édité 6 fois | |
|   | | Smirt
Chromatique


 Nombre de messages : 7821 Nombre de messages : 7821
Age : 35
Localisation : Dans ton dos avec un hamburger et un fusil.
Date d'inscription : 01/03/2008
Personnages RP
Pseudo: Vapor
Pseudo : Smirtnoff/Gregovi
Pseudo : George Abitbol
 |  Sujet: 1.4 : Taille de l'Image Sujet: 1.4 : Taille de l'Image  Ven 18 Sep - 23:58 Ven 18 Sep - 23:58 | |
| 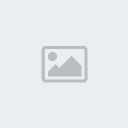
Créez votre document A4 en RVB.
Une nouvelle fenêtre s’ouvre qui contient votre document vierge.
À la suite du nom de votre document (Untitled-1 si vous ne l’avez pas nommé) se trouve indiqué un pourcentage :
c’est sa taille d’affichage à l’écran actuellement.
• Par défaut, cette taille d’affichage s’accommode à l’écran : le document est montré en entier en fonction de la taille de l’écran. Pour ce faire le document est virtuellement rétréci ou agrandi, sans que cela n’influe sur sa taille réelle. La taille d’affichage de mon document est ainsi de 16.6%.
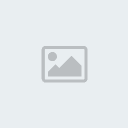
À droite de votre interface par défaut se trouve une fenêtre intitulée Navigation :
• Elle affiche un rectangle vierge qui représente votre document (si ce document comporte des couleurs, ces couleurs sont représentées également dans cette miniature).
• Ce rectangle est entouré de rouge, il représente ce qui vous est montré du document à l’intérieur de sa fenêtre. En ce cas-ci, vous pouvez voir l’entièreté de votre document, donc tout est encadré jusqu’au bord, tout est visible.
Si vous ne voyez pas cette fenêtre, vous n'êtes pas avec votre espace de travail par défaut. Pour la faire apparaître allez dans Fenêtre > Espace de Travail > Espace de travail par défaut
En bas de cette fenêtre, le même pourcentage que celui de votre document est affiché, c’est la même information.
Une régulation à droite, encadrée de deux icônes représentant deux triangles de tailles différentes, est une échelle d’affichage avec un zoom de 0 à 3200%. Vous regardez actuellement le document sur cette échelle à 16.59%. Vous pouvez déplacer le curseur pour modifier la taille d’affichage, vous pouvez modifier le pourcentage en l’inscrivant à gauche dans la case de pourcentage.
Vous pouvez également vous rendre dans le menu principal en haut à droite "Affichage".
Observez le second groupe d’options (séparés par une ligne noire) qui contient ici Zoom avant, Zoom arrière, Taille écran, Taillé réelle des pixels, Taille d’impression.
Vous êtes actuellement en taille écran, même si rien n’est coché visiblement.
Cliquez sur Taille réelle des pixels.
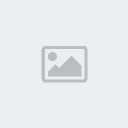
Les informations ont changé.
• Vous remarquez à présent une taille d’affichage à 100% à côté du nom de votre document,
en bas à gauche de la fenêtre de votre document et à gauche en bas de la fenêtre de navigation.
• Penchez-vous encore sur la fenêtre de navigation.
Le rectangle rouge a changé, il est beaucoup plus petit et se trouve quelque part au milieu de la surface blanche. Vous avez maintenant une idée de la taille d’un document digital destiné à l’impression.
Voici une comparaison d’affichage d’un document de ce type à titre d’illustration : à gauche son affichage en taille écran et à droite en « taille réelle ».

Dernière édition par Smirtnoff le Dim 22 Mai - 3:17, édité 4 fois | |
|   | | Smirt
Chromatique


 Nombre de messages : 7821 Nombre de messages : 7821
Age : 35
Localisation : Dans ton dos avec un hamburger et un fusil.
Date d'inscription : 01/03/2008
Personnages RP
Pseudo: Vapor
Pseudo : Smirtnoff/Gregovi
Pseudo : George Abitbol
 |  Sujet: 1.5 : Le Pinceau Sujet: 1.5 : Le Pinceau  Sam 19 Sep - 0:00 Sam 19 Sep - 0:00 | |
|
Dernière édition par Smirtnoff le Dim 22 Mai - 3:18, édité 8 fois | |
|   | | Smirt
Chromatique


 Nombre de messages : 7821 Nombre de messages : 7821
Age : 35
Localisation : Dans ton dos avec un hamburger et un fusil.
Date d'inscription : 01/03/2008
Personnages RP
Pseudo: Vapor
Pseudo : Smirtnoff/Gregovi
Pseudo : George Abitbol
 | |   | | Smirt
Chromatique


 Nombre de messages : 7821 Nombre de messages : 7821
Age : 35
Localisation : Dans ton dos avec un hamburger et un fusil.
Date d'inscription : 01/03/2008
Personnages RP
Pseudo: Vapor
Pseudo : Smirtnoff/Gregovi
Pseudo : George Abitbol
 |  Sujet: 1.7 : La Pipette/ 1.8 : Le Pot de Peinture/ 1.9 : L'Outil de Dégradé Sujet: 1.7 : La Pipette/ 1.8 : Le Pot de Peinture/ 1.9 : L'Outil de Dégradé  Sam 19 Sep - 0:03 Sam 19 Sep - 0:03 | |
|
Dernière édition par Smirtnoff le Dim 22 Mai - 3:18, édité 3 fois | |
|   | | Smirt
Chromatique


 Nombre de messages : 7821 Nombre de messages : 7821
Age : 35
Localisation : Dans ton dos avec un hamburger et un fusil.
Date d'inscription : 01/03/2008
Personnages RP
Pseudo: Vapor
Pseudo : Smirtnoff/Gregovi
Pseudo : George Abitbol
 |  Sujet: 1.10 : Les Calques Sujet: 1.10 : Les Calques  Sam 19 Sep - 0:04 Sam 19 Sep - 0:04 | |
|

Photoshop fonctionne par un système de calques. Chaque calque correspond à une surface transparente (de la taille du document créé) sur lequel des pixels peuvent être créés. Tous les calques se superposent sans se chevaucher. Vous devez vous trouver sur un calque pour agir sur son contenu pendant que les autres calques sont intacts, quoi que vous fassiez.
Votre fenêtre de calque se trouve en bas à droite.
Il vous faut obligatoirement un calque pour travailler.
Photoshop attribue un calque de base à votre document qui s’appelle Arrière-plan et qui se trouve verrouillé.
Vous pouvez le déverrouiller en double-cliquant dessus. Pas besoin de lui assigner un nom spécial.
Remarquez que vous ne pouvez jamais supprimer votre dernier calque. Si vous désirez supprimer ce calque, vous devez d’abord en créer un second.
Pour créer un nouveau calque,
utilisez le raccourci clavier Ctrl+Shift+n.
Votre nouveau calque est transparent par défaut.
Pour supprimer un calque,
cliquez sur la corbeille à droite de la fenêtre de calques.
Vous pouvez déplacer un calque pour le mettre au-dessous ou en dessous des autres calques,
il suffit de le tenir et de le glisser dans l’intersection des autres.
Vous pouvez aplatir des calques : Le raccourci clavier Ctrl+E aplatit le calque sélectionné avec celui d’en dessous.
Le raccourci Ctrl+Shift+E aplatit le calque sélectionné avec tous les calques visibles au dessous.
Vous pouvez grouper vos calques,
afin de leur appliquer à tous une même opération au même moment :
Créez un groupe avec le raccourci Ctrl+G.
Le calque sur lequel vous étiez se trouve immédiatement inséré dans le groupe créé. Pour insérer d’autres calques glissez-les sur la barre de groupe.
Lorsque le calque est inséré dans un groupe, il se décale un peu à droite.
Vous pouvez nommer un groupe pour vous retrouver plus facilement, il vous suffit de faire un double-clic sur le nom du groupe.
Pour verrouiller un calque,
cliquez sur l’icône de cadenas en haut de la fenêtre de calques.
Cliquez dessus à nouveau pour le déverrouiller.

Transformez un calque,
à l'aide du raccourci Ctrl+T.
Tirez un des quatre coins pour transformer.
- La touche Shift appuyée conserve les proportions.
- La touche Alt appuyée transforme par le milieu.
Enter pour appliquer. 
Dernière édition par Smirtnoff le Dim 22 Mai - 13:08, édité 6 fois | |
|   | | Smirt
Chromatique


 Nombre de messages : 7821 Nombre de messages : 7821
Age : 35
Localisation : Dans ton dos avec un hamburger et un fusil.
Date d'inscription : 01/03/2008
Personnages RP
Pseudo: Vapor
Pseudo : Smirtnoff/Gregovi
Pseudo : George Abitbol
 |  Sujet: 1.11 : La Sélection Sujet: 1.11 : La Sélection  Sam 19 Sep - 0:06 Sam 19 Sep - 0:06 | |
| 
Fonction élémentaire à l’utilisation du logiciel,
la sélection permet de travailler sur une zone déterminée d’un calque en préservant le reste.
Plus intéressant encore, la sélection peut accueillir des pixels nouveaux et donc créer.
Plusieurs outils sont à disposition pour faire une sélection :
 Le marqueur de sélection : Le marqueur de sélection :
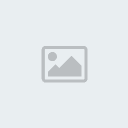
C’est le premier outil de la palette d’outils.
Il permet de réaliser une sélection rectangulaire ou ronde.
Une forme parfaite se réalise toujours avec l’appui de la touche Shift.
 Le lasso : Le lasso :

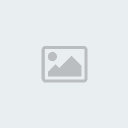
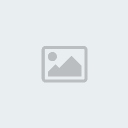
Il y en a trois.
Le lasso libre permet de dessiner une sélection à la main.
Un seul clic pour l’enclencher, le dernier clic le referme.
Le lasso polygonal trace une droite par clic et se referme par un double-clic.
Le lasso magnétique s’enclenche par un clic. Il se colle sur une limite colorimétrique de pixels, la plus proche de votre curseur.
Un nouveau clic lui soumet un ancrage à cet endroit. Un double-clic boucle la sélection.
S'il n’y a pas de pixels sur la calque où vous lancez le lasso magnétique, ce dernier se colle à la figure colorimétrique de ce qui se trouve en dessous, même si c’est un damier symbolisant du rien.
 La baguette magique : La baguette magique :

Elle sélectionne des pixels en fonction de leur similitude colorimétrique.
L’appréciation du degré de similitude peut être réglée afin d’adapter l’outil à l’image travaillée,
on l’appelle la Tolérance.
Une tolérance relative, qui permet de traiter la plupart des documents, est de 32 :
(A partir du pixel où vous cliquez, l'outil définit une zone circulaire de 32 pixels et prend en compte tout ce qui s'y passe pour donner son résultat)
Une sélection plus précise ira dans les 12.
Une tolérance de zéro ne sélectionne qu’un seul pixel.
Si il n’y a pas de pixels sur le calque où vous pointez la baguette, elle sélectionne le calque entier.

Un Ctrl+clic sur le nom du calque revient à en faire sa sélection.
Ctrl+Shift+i inverse la sélection! Important.
Le raccourci clavier Ctrl+d désélectionne.
Dernière édition par Smirtnoff le Dim 22 Mai - 3:18, édité 2 fois | |
|   | | Smirt
Chromatique


 Nombre de messages : 7821 Nombre de messages : 7821
Age : 35
Localisation : Dans ton dos avec un hamburger et un fusil.
Date d'inscription : 01/03/2008
Personnages RP
Pseudo: Vapor
Pseudo : Smirtnoff/Gregovi
Pseudo : George Abitbol
 | |   | | Smirt
Chromatique


 Nombre de messages : 7821 Nombre de messages : 7821
Age : 35
Localisation : Dans ton dos avec un hamburger et un fusil.
Date d'inscription : 01/03/2008
Personnages RP
Pseudo: Vapor
Pseudo : Smirtnoff/Gregovi
Pseudo : George Abitbol
 |  Sujet: Re: Guide Photoshop Sujet: Re: Guide Photoshop  Sam 19 Sep - 0:10 Sam 19 Sep - 0:10 | |
| 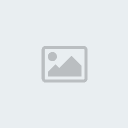
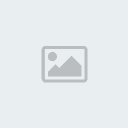
Le texte est un des deux objets vectoriels que Photoshop puisse fabriquer.
Lorsque vous créez un texte -en cliquant une fois sur votre image avec l’outil ou en ouvrant un cadre de texte (rester appuyé et déplacer la souris pour ouvrir un cadre de texte)- un nouveau calque apparaît dans votre fenêtre de calque.
Il est différent des calques précédents et son icône représente le T de texte en majuscule sur fond gris.
Cette icône vous indique que votre calque est un objet vectoriel et que vous pouvez donc le modifier sans agir sur sa qualité.
Les options de base pour modifier votre texte sont la police (Arial, Impact, …), le style (= l’épaisseur de graisse, normal, gras, italique…), le corps (=la taille), l’aliasing, l’alignement de texte et la couleur.
Pour modifier un texte, Photoshop vous propose de nombreuses options. Allez dans Fenêtre > Caractères pour y accéder.

Pour plus d’information sur l’anti-aliasing d’un texte, consultez ce tutoriel.
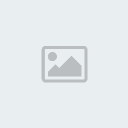
Vous pouvez télécharger sur votre ordinateur des polices réalisées par d’autres personnes.
Des sites comme Dafont vous proposent une grande variété de polices gratuites ou payantes.
Préférez télécharger des polices gratuites qui ne sont pas réduites à usage personnel.
Lorsque vous devrez réaliser un travail commercial vous ne saurez plus laquelle est libre de droit ou non.
Si vous êtes certain de ne jamais passer au niveau professionnel, ne vous gênez pas pour télécharger toutes les polices que vous souhaitez, toutes vos créations demeurent à fin personnelles.
 Sous Windows, lorsque vous avez téléchargé votre police vous devez vous rendre dans le dossier où vous l’avez enregistrée, copiez-là ensuite vers le dossier de polices de Windows, dans le panneau de configuration de votre ordinateur. Sous Windows, lorsque vous avez téléchargé votre police vous devez vous rendre dans le dossier où vous l’avez enregistrée, copiez-là ensuite vers le dossier de polices de Windows, dans le panneau de configuration de votre ordinateur.
C’est tout ce que vous avez à faire pour l’importer.
Redémarrez Photoshop.
 Sous Mac, décompressez votre fichier, l'ouvrir et dans l'aperçu cliquer sur "Installer la police". Sous Mac, décompressez votre fichier, l'ouvrir et dans l'aperçu cliquer sur "Installer la police".
Dernière édition par Smirtnoff le Dim 22 Mai - 3:19, édité 3 fois | |
|   | | Smirt
Chromatique


 Nombre de messages : 7821 Nombre de messages : 7821
Age : 35
Localisation : Dans ton dos avec un hamburger et un fusil.
Date d'inscription : 01/03/2008
Personnages RP
Pseudo: Vapor
Pseudo : Smirtnoff/Gregovi
Pseudo : George Abitbol
 |  Sujet: Re: Guide Photoshop Sujet: Re: Guide Photoshop  Sam 19 Sep - 0:12 Sam 19 Sep - 0:12 | |
|
Dernière édition par Smirtnoff le Dim 22 Mai - 3:19, édité 3 fois | |
|   | | Smirt
Chromatique


 Nombre de messages : 7821 Nombre de messages : 7821
Age : 35
Localisation : Dans ton dos avec un hamburger et un fusil.
Date d'inscription : 01/03/2008
Personnages RP
Pseudo: Vapor
Pseudo : Smirtnoff/Gregovi
Pseudo : George Abitbol
 |  Sujet: Re: Guide Photoshop Sujet: Re: Guide Photoshop  Sam 19 Sep - 0:14 Sam 19 Sep - 0:14 | |
|
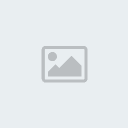
Les filtres comportent un menu à eux seuls.
Ce sont des opérations que Photoshop effectue directement sur les pixels d’un calque, un filtre ne peut donc pas être appliqué sur un calque ne comportant pas de pixels.
Contrairement aux effets précédents, les filtres ne sont pas éditables après-coup.
La variété d’effets est intéressante mais a un désavantage : l’usage d’un filtre ou d’un autre reste reconnaissable. A force, il n’y a rien de créatif et cela devient répétitif. Il s’agit d’user des filtres avec subtilité et parcimonie.
Exemple de filtre, le filtre dispersion :

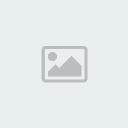
Chaque calque peut se voir attribuer une certaine relation aux autres. Un mode de fusion dicte la conduite d’un calque par rapport à celui situé en dessous.
Photoshop propose 25 modes différents. Un calque peut passer dans un seul mode à la fois, mais vous pouvez changer ce mode indéfiniment en cliquant sur ce menu déroulant :
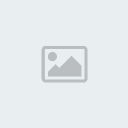
Le premier mode est Normal, le calque est opaque et ne réagit à rien.
Le 2e mode, Fondu, n’est pratiquement jamais utilisé, en fait, il est assez moche. Essayez-le toujours, rien n'empêche de lui trouver une utilité.
 Ceux qui foncent : Ceux qui foncent :
La première série de modes additionne les tons foncés de votre calque avec ceux de celui d’en dessous.
Le mode obscurcir est très utile car il applique les tons sombres sans les additionner. Le blanc devient donc invisible, ce qui est intéressant pour donner une transparence à des images dotées d’un fond blanc. Attention aux images dégradées cependant: Elles ont tendance à être appliquées comme des zones de gris.
Le mode produit semble le plus naturel pour ombrer, il est utilisé courament en peinture digitale et en photomontage.
 Ceux qui éclaircissent : Ceux qui éclaircissent :
La deuxième série de modes additionne les tons clairs.
Le mode éclaircir est le même qu’obscurcir, sauf qu’avec lui le noir est invisible et les tons clairs visibles. Il est aussi utile que son opposé.
Le mode superposition est l’équivalent du mode produit. Sa façon d’éclaircir les tons est très naturelle et ne sature pas les couleurs.
 Ceux qui modifient : Ceux qui modifient :
L’incrustation et la lumière tamisée sont l’équivalent d’un réglage de contrastes et de niveau.
A vous de trouver une utilité à chacun.
Dernière édition par TeaR le Dim 22 Mai - 12:11, édité 9 fois (Raison : Smirty- Mise en page terminée) | |
|   | | Smirt
Chromatique


 Nombre de messages : 7821 Nombre de messages : 7821
Age : 35
Localisation : Dans ton dos avec un hamburger et un fusil.
Date d'inscription : 01/03/2008
Personnages RP
Pseudo: Vapor
Pseudo : Smirtnoff/Gregovi
Pseudo : George Abitbol
 |  Sujet: Re: Guide Photoshop Sujet: Re: Guide Photoshop  Sam 19 Sep - 0:15 Sam 19 Sep - 0:15 | |
| 
Cet outil tamponne une source de pixel vers un autre endroit. Vous avez besoin de localiser cette origine en premier, en cliquant dessus avec la touche Alt appuyée.
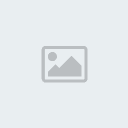
Vous pouvez choisir la forme de votre pinceau et sa taille, son mode de fusion, son opacité, sa densité. Enfin, vous pouvez décider si votre source et votre tampon restent alignés en cochant la case « aligné ». Si vous décochez cette option, la source revient à son emplacement de départ à chaque fois que vous relâchez le curseur. Décocher l’option s’avère bien plus intéressante.
Un menu déroulant vous propose de tamponner soit sur le calque où vous travaillez uniquement, soit sur votre calque et celui d’en dessous, soit sur tous les calques.
Enfin, la dernière case vous permet d’ignorer les calques de réglages.
Dernière édition par Smirtnoff le Dim 22 Mai - 3:19, édité 4 fois (Raison : Smirty - Mise en page terminée) | |
|   | | Smirt
Chromatique


 Nombre de messages : 7821 Nombre de messages : 7821
Age : 35
Localisation : Dans ton dos avec un hamburger et un fusil.
Date d'inscription : 01/03/2008
Personnages RP
Pseudo: Vapor
Pseudo : Smirtnoff/Gregovi
Pseudo : George Abitbol
 |  Sujet: Re: Guide Photoshop Sujet: Re: Guide Photoshop  Sam 19 Sep - 0:16 Sam 19 Sep - 0:16 | |
|
Dernière édition par Smirtnoff le Dim 22 Mai - 3:20, édité 4 fois (Raison : Smirty - Mise en page terminée) | |
|   | | Smirt
Chromatique


 Nombre de messages : 7821 Nombre de messages : 7821
Age : 35
Localisation : Dans ton dos avec un hamburger et un fusil.
Date d'inscription : 01/03/2008
Personnages RP
Pseudo: Vapor
Pseudo : Smirtnoff/Gregovi
Pseudo : George Abitbol
 |  Sujet: Re: Guide Photoshop Sujet: Re: Guide Photoshop  Sam 19 Sep - 0:18 Sam 19 Sep - 0:18 | |
|
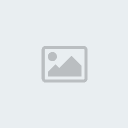 Il sert à couper une image afin de l’enregistrer en plusieurs parts. Il est impeccable pour, par exemple, créer une barre de navigation ou les éléments d'une interface. Il sert à couper une image afin de l’enregistrer en plusieurs parts. Il est impeccable pour, par exemple, créer une barre de navigation ou les éléments d'une interface.
La règle de cet outil est que toute l’image doit être enregistrée. Ce n’est pas un outil de recadrage de votre document: Si vous désignez une part aléatoire de votre image comme tranche, le reste de l’image est coupée en un nombre minimal de tranches afin de compléter votre image en morceaux comme un puzzle.
En conséquence, lorsque que vous vous munissez de l’outil tranche sans vous en servir votre image devient par défaut la tranche 01.
Faites un clic droit sur votre image pour visiter quelques options. La fonction « supprimer la tranche » est grisée. C’est normal.
Vous pouvez Editer les options de tranche, Convertir en tranche utilisateur et Diviser la tranche.
Cliquez sur Diviser la tranche pour visiter quelques options très utiles.

Dans cette fenêtre vous pouvez choisir entre diviser horizontalement ou verticalement, et dans chacune des options, délimiter le périmètre de vos tranches soit par le nombre de division que votre tranche originelle va subir, soit en fixant la hauteur/épaisseur de vos nouvelles tranches.
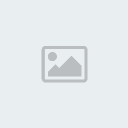
Vous avez un outil de sélection des tranches si vous avez besoin de modifier vos divisions actuelles. Il vous permet de sélectionner les bords de vos tranches et de les déplacer.
Si vous déplacez vos tranches de façon à ouvrir un espace, une nouvelle tranche imposée apparaît. Comme la tranche 01 de votre image avant opération, le numéro de cette nouvelle tranche est indiquée en gris, ce qui signifie que même si vous ne l’avez pas spécifiquement délimitée elle sera enregistrée avec les autres au moment de sauvegarder le document.
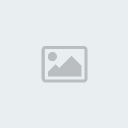
Lorsque vous enregistrez votre image tranchée elle se voit attribuer un dossier pour elle seule, qui porte le nom que vous lui avez donné.
Dernière édition par Smirtnoff le Dim 22 Mai - 3:20, édité 5 fois (Raison : Smirtnoff: Mise en page terminée) | |
|   | | Smirt
Chromatique


 Nombre de messages : 7821 Nombre de messages : 7821
Age : 35
Localisation : Dans ton dos avec un hamburger et un fusil.
Date d'inscription : 01/03/2008
Personnages RP
Pseudo: Vapor
Pseudo : Smirtnoff/Gregovi
Pseudo : George Abitbol
 |  Sujet: Re: Guide Photoshop Sujet: Re: Guide Photoshop  Sam 19 Sep - 0:19 Sam 19 Sep - 0:19 | |
|
Dernière édition par Smirtnoff le Dim 22 Mai - 3:12, édité 4 fois (Raison : Smirty - Mise en page terminée) | |
|   | | Smirt
Chromatique


 Nombre de messages : 7821 Nombre de messages : 7821
Age : 35
Localisation : Dans ton dos avec un hamburger et un fusil.
Date d'inscription : 01/03/2008
Personnages RP
Pseudo: Vapor
Pseudo : Smirtnoff/Gregovi
Pseudo : George Abitbol
 |  Sujet: Re: Guide Photoshop Sujet: Re: Guide Photoshop  Sam 19 Sep - 0:26 Sam 19 Sep - 0:26 | |
| 

Après le pinceau, la plume est sans doute l’outil le plus utile de Photoshop en matière de création d’image.
Ce tutoriel vous indique avec clarté comment vous en servir. Lisez-le avant de passer à la suite.
Sachez qu’au contraire du pinceau, la plume ne crée pas de pixel, elle crée des tracés. Le tracé est le second objet vectoriel que Photoshop puisse créer. (Le texte était le premier objet vectoriel, voir chapitre 2.1.)
Ces objets vectoriels ont une fenêtre dédiée à leur usage, située parallèlement à celle des calques. C’est la troisième fenêtre qui accompagne les calques, après les Sélections, les Tracés.

Lorsque vous créez un tracé vous avez deux possibilités.
Vous pouvez créer un calque de forme : il correspond à cette icône cochée dans votre barre d’options et résulte en la création d’un nouveau calque rempli d’une couleur par défaut. Vous pouvez modifier cette couleur.
Calque de forme :
 
Tracé normal :
 
Sinon vous pouvez créer un tracé normal. Celui-ci ne crée aucun calque. À proprement parler, il n’existe pas et n’affecte pas votre image. Ce tracé n’existe que dans votre fenêtre de tracés, ouvrez-là pour figurer vos options de travail.

Vous avez connaissance des commandes et outils secondaires qui vous permettent de modifier votre tracé, mais vous ne savez peut-être pas comment « le faire partir ».
Il vous suffit de cliquer dans le vide de votre fenêtre de tracés pour le lâcher. Il disparaît, pour preuve de sa non-existence.
Cliquez sur l’icône du petit calque en bas de la fenêtre de tracés pour créer un nouveau calque de tracé.

Si vous créez un nouveau tracé sans avoir ouvert de nouveau calque, votre précédent tracé est remplacé par celui que vous recommencez. Prenez garde à faire un nouveau calque à chaque fois, si vous désirez conserver le tracé précédent.
Dernière édition par Smirtnoff le Dim 22 Mai - 3:13, édité 7 fois (Raison : Smirty -Mise en page terminée) | |
|   | | Smirt
Chromatique


 Nombre de messages : 7821 Nombre de messages : 7821
Age : 35
Localisation : Dans ton dos avec un hamburger et un fusil.
Date d'inscription : 01/03/2008
Personnages RP
Pseudo: Vapor
Pseudo : Smirtnoff/Gregovi
Pseudo : George Abitbol
 |  Sujet: Re: Guide Photoshop Sujet: Re: Guide Photoshop  Sam 19 Sep - 0:27 Sam 19 Sep - 0:27 | |
|
Dernière édition par Smirtnoff le Dim 22 Mai - 3:13, édité 6 fois (Raison : Smirty - Mise en page terminée) | |
|   | | Smirt
Chromatique


 Nombre de messages : 7821 Nombre de messages : 7821
Age : 35
Localisation : Dans ton dos avec un hamburger et un fusil.
Date d'inscription : 01/03/2008
Personnages RP
Pseudo: Vapor
Pseudo : Smirtnoff/Gregovi
Pseudo : George Abitbol
 |  Sujet: Re: Guide Photoshop Sujet: Re: Guide Photoshop  Sam 19 Sep - 0:27 Sam 19 Sep - 0:27 | |
| 
Il y a d’autres choses à faire d’un tracé que de le convertir, voilà d’autres puissantes interventions. Penchez-vous sur ces deux icônes :
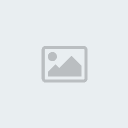
Vous devez travailler sur un calque normal et non verrouillé pour que ces icônes soient utilisables, sinon elles sont grisées.
 Le cercle plein signifie : Remplir votre tracé avec une couleur. Le pot de peinture et une sélection donnent le même résultat. Le cercle plein signifie : Remplir votre tracé avec une couleur. Le pot de peinture et une sélection donnent le même résultat.
 Le cercle creux signifie : Créer un contour à partir du tracé. Le cercle creux signifie : Créer un contour à partir du tracé.
Faites un clic droit sur le nom de votre tracé pour accéder à des options supplémentaires. Vous avez 5 possibilités qui sont précisément celles des icônes en bas, à savoir dupliquer, supprimer, convertir en sélection, remplir ou créer un contour.
La dernière proposition correspond à celle de votre cercle vide, cliquez dessus et une boîte de dialogue s’ouvre.


Le menu déroulant vous propose tous les outils de votre barre d’outils. Vous pouvez cocher n’importe lequel pour observer les résultats mais prenez par exemple le pinceau.
Pour un usage optimal de cette option vous devez au préalable faire les réglages que vous souhaitez dans la fenêtre des formes, à savoir choisir votre forme, sa taille et sa couleur principalement. Mais vous pouvez aussi choisir l’espacement entre chacune des formes et ceci est important.
L’outil pinceau sélectionné, tapez F5 pour ouvrir la fenêtre de formes. Cliquez sur la 2e catégorie à gauche, Forme de la pointe.
En bas se trouve l’option d’espacement. Augmenter cette valeur permettra éloignera chacune des formes posées, en ce qui concerne les formes de base comme les ronds, vous obtenez des pointillés.

Pour revenir à votre boîte de dialogue de tracés, il vous reste l’option « simuler la pression » à cocher pour que votre contour prenne un effet de petit à gros intéressant.

Si vous avez coché la simulation de pression et que l’effet de grosseur ne marche pas, retournez dans votre fenêtre d’options de forme (F5) et cochez le Lissage.
Consultez ce tutoriel pour un exemple de réalisation usant de cet outil.
Dernière édition par TeaR le Dim 22 Mai - 12:12, édité 9 fois (Raison : Smirty - Mise en page terminée) | |
|   | | Smirt
Chromatique


 Nombre de messages : 7821 Nombre de messages : 7821
Age : 35
Localisation : Dans ton dos avec un hamburger et un fusil.
Date d'inscription : 01/03/2008
Personnages RP
Pseudo: Vapor
Pseudo : Smirtnoff/Gregovi
Pseudo : George Abitbol
 | |   | | Smirt
Chromatique


 Nombre de messages : 7821 Nombre de messages : 7821
Age : 35
Localisation : Dans ton dos avec un hamburger et un fusil.
Date d'inscription : 01/03/2008
Personnages RP
Pseudo: Vapor
Pseudo : Smirtnoff/Gregovi
Pseudo : George Abitbol
 |  Sujet: Re: Guide Photoshop Sujet: Re: Guide Photoshop  Sam 19 Sep - 0:28 Sam 19 Sep - 0:28 | |
|
Dernière édition par Smirtnoff le Dim 22 Mai - 3:13, édité 6 fois (Raison : Smirty - Mise en page terminée) | |
|   | | Smirt
Chromatique


 Nombre de messages : 7821 Nombre de messages : 7821
Age : 35
Localisation : Dans ton dos avec un hamburger et un fusil.
Date d'inscription : 01/03/2008
Personnages RP
Pseudo: Vapor
Pseudo : Smirtnoff/Gregovi
Pseudo : George Abitbol
 |  Sujet: Re: Guide Photoshop Sujet: Re: Guide Photoshop  Sam 19 Sep - 0:29 Sam 19 Sep - 0:29 | |
| 
En peinture digitale comme ailleurs, la création de forme est une activité courante. Plus que cela elle peut servir de solution technique dans quelque situation précise, sans rapport avec la peinture ou le dessin.
Consultez ce tutoriel pour prendre connaissance du procédé.
Maintenant que vous savez fabriquer une forme, il vous faut pouvoir créer un pinceau, un vrai.
Photoshop propose de nombreux réglages vis-à-vis de ces formes, c’est là tout l’intérêt de posséder un tel outil de travail.
Pour ouvrir la fenêtre des formes tapez le raccourci F5.
Formes contient 8 fenêtres différentes.
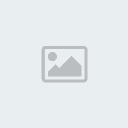
 Formes prédéfinies : Toutes vos formes réunies avec une option de la taille et deux icônes en bas à droite identiques à Nouveau calque et Supprimer un calque, créent et suppriment une seule forme à la fois. Formes prédéfinies : Toutes vos formes réunies avec une option de la taille et deux icônes en bas à droite identiques à Nouveau calque et Supprimer un calque, créent et suppriment une seule forme à la fois.

 Forme de la pointe : Toutes vos formes sont présentées à nouveau mais elles sont accompagnées d’options supplémentaires. Forme de la pointe : Toutes vos formes sont présentées à nouveau mais elles sont accompagnées d’options supplémentaires.
Vous pouvez modifier le diamètre mais aussi faire subir une symétrie en X ou Y à votre forme, la faire tourner sur elle-même à votre guise en utilisant le petit graphique. Bien entendu si votre forme est perpendiculaire comme un rond ou un carré, rien ne se passera.
Vous pouvez également modifier son arrondi, en quelque sorte, son inclinaison.
Enfin, vous contrôlez le pas, c’est-à-dire, l’espacement de chaque forme.

 Dynamique de forme : Cette fenêtre contrôle quatre choses, la taille, le diamètre minimal, l’angle et l’arrondi de votre forme. Dynamique de forme : Cette fenêtre contrôle quatre choses, la taille, le diamètre minimal, l’angle et l’arrondi de votre forme.
L’angle concerne la forme de face et la tourne comme une horloge de 0° à 360° tandis que l’arrondi correspond à son inclinaison sur l’axe Z.
Une barre à graduation vous permet de modifier cette valeur, ainsi qu’une case à pourcentage en haut à droite dans le cas où vous avez connaissance d’une valeur précise.
Un menu déroulant vous permet à chaque fois de régir cette valeur par un facteur spécifique comme, par exemple, la pression du stylet.

 Diffusion : Cette fenêtre contrôle la diffusion, le nombre et la variation numérique. Diffusion : Cette fenêtre contrôle la diffusion, le nombre et la variation numérique.
La diffusion de votre forme l’étale dans toutes les directions.
Le nombre correspond à la densité de votre pinceau, le nombre de formes qui seront posées lorsque vous l’appliquerez. Ce contrôle est souvent utilisé.
La variation numérique, si elle est activée, fait varier votre Nombre entre 1 et la valeur que vous lui avez attribué au lieu de conserver cette dernière tout du long.

 Texture : Vous pouvez additionner une texture à votre pinceau. Ces textures sont les motifs par défauts et ceux que vous avez enregistrés. Un aperçu vous indique quel motif vous choisissez. Texture : Vous pouvez additionner une texture à votre pinceau. Ces textures sont les motifs par défauts et ceux que vous avez enregistrés. Un aperçu vous indique quel motif vous choisissez.
La case inverser vous permet d’inverser les couleurs du motif. Notez que même si votre motif est en couleurs, votre pinceau gardera une seule couleur unie.
Vous pouvez modifier l’échelle du motif, ce qui a peu d’intérêt puisque ici ou ailleurs, modifier son échelle lui fera perdre en qualité.
La case à cocher « texturer chaque pointe » à son intérêt. Munie de différents réglages concernant la profondeur, vous obtiendrez une texture du pinceau plus dense ou prononcée.
Ci-dessous un pinceau flou normal, sa version texturée avec une profondeur faible, puis une profondeur marquée.
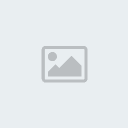
Vous pouvez choisir le mode de fusion de votre motif en cliquant sur le menu déroulant. Faites quelques essais et trouvez le mode qui convient à votre motif.

 Double Forme : Cette option vous permet d’associer votre forme à une autre. Sélectionnez une 2e forme dans la liste présentée. Au-dessus de la liste vous pouvez choisir un mode de fusion spécifique. Double Forme : Cette option vous permet d’associer votre forme à une autre. Sélectionnez une 2e forme dans la liste présentée. Au-dessus de la liste vous pouvez choisir un mode de fusion spécifique.
Les réglages suivants sont ceux que vous connaissez déjà mais ne concernent que votre seconde forme, sa taille, son espacement, sa diffusion sur un seul plan et sa concentration. (Diamètre, Pas, Diffusion, Nombre)
Une option intéressante puisque très particulière à l’outil digital.

 Dynamique de la couleur : Des réglages encore plus spécifiques et qui nous intéressent fortement ! Dynamique de la couleur : Des réglages encore plus spécifiques et qui nous intéressent fortement !
La variation de premier-plan /Arrière-plan concerne les deux couleurs que vous sélectionnez, visibles au bas de votre palette d’outils.
Si vous sélectionnez une variation élevée, votre forme à l’application prendra certainement des tons qui résultent du mélange de vos deux couleurs sélectionnées.
Si vous faites varier la teinte, vos formes prennent toute sorte de couleurs variées, de la même façon que si vous appliquiez un calque de réglage de teintes mais sur chaque pointe à la fois.
La variation de la saturation éclaircit vos couleurs en se rapprochant du 100%, inversement celle de la luminosité les assombrit.
La pureté travaille de -100 à 100. De 0 à 100% votre couleur est pure et non altérée. En dessous du 0 et jusqu’à -100 elle contient de plus en plus de blanc.
Quelques échantillons illustrant chacun de ces réglages sur un pourcentage important.

 Autre Dynamique : Cette fenêtre contient les options sur la variation de l’opacité et du flux. Si vous utilisez une tablette graphique, contrôlez la variation via « pression de la plume ». Autre Dynamique : Cette fenêtre contient les options sur la variation de l’opacité et du flux. Si vous utilisez une tablette graphique, contrôlez la variation via « pression de la plume ».
Testez d’autres contrôles pour d’autres effets.
Les dernières options qui sont le bruit, les bords humides, l’aérographe, le lissage et la protection de texture sont des effets uniques dépourvus de contrôle. Essayez-les pour en prendre connaissance et évaluer leur utilité.
Dernière édition par TeaR le Dim 22 Mai - 12:13, édité 14 fois (Raison : Smirty - Mise en page terminée) | |
|   | | Smirt
Chromatique


 Nombre de messages : 7821 Nombre de messages : 7821
Age : 35
Localisation : Dans ton dos avec un hamburger et un fusil.
Date d'inscription : 01/03/2008
Personnages RP
Pseudo: Vapor
Pseudo : Smirtnoff/Gregovi
Pseudo : George Abitbol
 |  Sujet: Re: Guide Photoshop Sujet: Re: Guide Photoshop  Sam 19 Sep - 0:30 Sam 19 Sep - 0:30 | |
| 
To smudge signifie frotter, étaler avec le doigt. De ce fait, l'outil Doigt et plus communément désigné par son nom anglophone, le Smudge.
Techniquement le doigt mélange les pixels, les déplace. C’est aussi un outil intuitif, son fonctionnement est proche de la réalité, comme le pinceau.
Ce sont d’ailleurs les deux outils majeurs du peintre digital.
Le doigt profite de toutes les formes du pinceau et comme lui il se règle à l’aide de la fenêtre F5. Il bénéficie des réglages similaires sauf certains qui se trouvent grisés, comme la texture.
La compréhension de certaines options est indispensable à une maîtrise correcte de l’outil.
 Le flux : Ce contrôle se trouve en haut dans la barre d’outil principal. Vous pouvez le régler de 1 à 100%. Le flux : Ce contrôle se trouve en haut dans la barre d’outil principal. Vous pouvez le régler de 1 à 100%.
  
 La diffusion : Le résultat de votre smudge peut changer de façon considérable si vous le dotez d’une diffusion, même très légère. Ici la même forme avec les mêmes flux de 50 puis 100% et une diffusion de 25%. La diffusion : Le résultat de votre smudge peut changer de façon considérable si vous le dotez d’une diffusion, même très légère. Ici la même forme avec les mêmes flux de 50 puis 100% et une diffusion de 25%.
 
 Sa forme : Lorsque vous avez compris comment cet outil fonctionne vous avez une idée de la forme qu’il devrait avoir pour amener le résultat que vous souhaitez. Il arrive de créer une nouvelle forme dans le but d’en user strictement comme un smudge. Sa forme : Lorsque vous avez compris comment cet outil fonctionne vous avez une idée de la forme qu’il devrait avoir pour amener le résultat que vous souhaitez. Il arrive de créer une nouvelle forme dans le but d’en user strictement comme un smudge.
  
 Dès lors que vous jouez sur des formes complexes, la variation d’angle devient un facteur important sur votre résultat. Dès lors que vous jouez sur des formes complexes, la variation d’angle devient un facteur important sur votre résultat.
Ici une forme de tâche de peinture avec diffusion et flux à 50%, à gauche sans variation d’angle, à droite avec variation d’angle de 60%.
 
Quelques réglages spécifiques de smudge sont disponibles de ce topic.

Dernière édition par TeaR le Dim 22 Mai - 12:15, édité 6 fois (Raison : Smirty - mise en page terminée) | |
|   | | Smirt
Chromatique


 Nombre de messages : 7821 Nombre de messages : 7821
Age : 35
Localisation : Dans ton dos avec un hamburger et un fusil.
Date d'inscription : 01/03/2008
Personnages RP
Pseudo: Vapor
Pseudo : Smirtnoff/Gregovi
Pseudo : George Abitbol
 |  Sujet: Re: Guide Photoshop Sujet: Re: Guide Photoshop  Sam 19 Sep - 0:32 Sam 19 Sep - 0:32 | |
| 

Ouvrez la fenêtre de caractères. Fenêtre > Caractères
La base s’y retrouve, vous pouvez changer le corps de votre texte (sa taille) et son style (normal, gras, italique) ainsi que sa police (Arial, Impact, Comic sans MS, …), sa couleur et régler l’anti-aliasing.
La fenêtre de caractères comporte plusieurs autres options très utiles.
 L'interligne : Augmente ou diminue l'espacement entre les lignes. L'interligne : Augmente ou diminue l'espacement entre les lignes.
 Le crénage : Modifie l'espacement entre deux caractères. Le crénage : Modifie l'espacement entre deux caractères.
 L'approche : Augmente ou diminue l’espacement entre les caractères. L'approche : Augmente ou diminue l’espacement entre les caractères.
 Échelle verticale: étire la forme du texte verticalement. Un police étant dessinée pour fonctionner à sa façon, il faut mieux éviter de la déformer à outrance. Échelle verticale: étire la forme du texte verticalement. Un police étant dessinée pour fonctionner à sa façon, il faut mieux éviter de la déformer à outrance.
 Échelle horizontale: étire la forme du texte horizontalement. Même conseil. Échelle horizontale: étire la forme du texte horizontalement. Même conseil.
 Décalage vertical: Cette commande vous permet de monter ou descendre une lettre ou un ensemble de lettres sur la ligne du texte. Décalage vertical: Cette commande vous permet de monter ou descendre une lettre ou un ensemble de lettres sur la ligne du texte.
Ces options peuvent être appliquées de façon additionnelles sur le texte sélectionné. De gauche à droite il s’agit du :
 Faux gras : Si votre police ne comporte pas d’un style gras, vous pouvez lui en donner un aspect par défaut à l’aide de cette option. Faux gras : Si votre police ne comporte pas d’un style gras, vous pouvez lui en donner un aspect par défaut à l’aide de cette option.
 Faux italique : Même chose pour l’italique. Faux italique : Même chose pour l’italique.
 Tout en capitales : Tout votre texte est converti en capitales, même si vous l’avez écrit en minuscules. Tout en capitales : Tout votre texte est converti en capitales, même si vous l’avez écrit en minuscules.
 Tout en petites capitales: Le texte sélectionné est converti en capitales pourvues d’une hauteur de minuscule. Tout en petites capitales: Le texte sélectionné est converti en capitales pourvues d’une hauteur de minuscule.
 Exposant : Situe le texte sélectionné au-dessus de la hauteur de lettre. Exposant : Situe le texte sélectionné au-dessus de la hauteur de lettre.
 Indice : Situe le texte sélectionné en dessous de la hauteur de lettre. Indice : Situe le texte sélectionné en dessous de la hauteur de lettre.
 Souligné : Souligne le texte sélectionné. Souligné : Souligne le texte sélectionné.
 Barré : Barre le texte sélectionné. Barré : Barre le texte sélectionné.
Dernière édition par TeaR le Dim 22 Mai - 12:19, édité 5 fois (Raison : Smirty - Mise ne page terminée) | |
|   | | Smirt
Chromatique


 Nombre de messages : 7821 Nombre de messages : 7821
Age : 35
Localisation : Dans ton dos avec un hamburger et un fusil.
Date d'inscription : 01/03/2008
Personnages RP
Pseudo: Vapor
Pseudo : Smirtnoff/Gregovi
Pseudo : George Abitbol
 |  Sujet: Re: Guide Photoshop Sujet: Re: Guide Photoshop  Sam 19 Sep - 0:33 Sam 19 Sep - 0:33 | |
| 
Un filtre doté d’un certain potentiel.
Prenez note que son action est inopérante sur des créations destinées à l’impression. Son application est trop lourde pour des formats de grandes tailles et si votre ordinateur ne manque pas de mémoire vive vous ne ferez que perdre votre temps.
Il est performant pour des créations destinées au web ou de petites tailles.
A quoi peut-il servir ? C’est un filtre qui crée potentiellement de la matière. Par matière j’entends du contenu visuel, de la saleté, de la texture… Tout ce qui n’est pas du vide.
Ce tutoriel, sans être des plus enrichissants, en est un exemple.
Comment fonctionne-t-il ? Photoshop déplace les pixels de votre image en fonction de la disposition des pixels d’une autre image.
Exemple :

Vous contrôlez la force de ce déplacement sur une échelle de 1 à 100. Plus la donnée est élevée, plus le résultat ressemble à l’image utilisée en tant que source.

Les deux données sont indépendantes. Si vous entrez une donnée élevée pour l’échelle horizontale et une donnée faible pour la verticale, votre résultat sera étiré horizontalement.
Image de référence :
Si vous cochez Adapter, l’image source est étirée pour entrer dans l’espace de votre image.
Si vous cochez Juxtaposer, l’image source conserve sa taille d’origine et se positionne à partir du coin haut gauche.
Si elle est plus grande que votre plan de travail c’est toute sa surface visible à l’intérieur de cet espace qui est décalqué pour la déformation.
Si elle est plus petite, elle est répétée.
L’application de ce filtre nécessite le choix de cette image source. Lorsque vous appliquez votre effet Photoshop vous demande de choisir un psd.

Afin d’optimiser l’utilisation de la dispersion préparez des images qui vous intéressent esthétiquement sous forme de psd aux tailles qui vous conviennent, que vous utiliserez comme images sources.
Dernière édition par Smirtnoff le Dim 22 Mai - 3:14, édité 5 fois (Raison : Smirty - Mise ne page terminée) | |
|   | | Contenu sponsorisé
 |  Sujet: Re: Guide Photoshop Sujet: Re: Guide Photoshop  | |
| |
|   | | | | Guide Photoshop |  |
|
Sujets similaires |  |
|
| | Permission de ce forum: | Vous ne pouvez pas répondre aux sujets dans ce forum
| |
| |
| |
|

