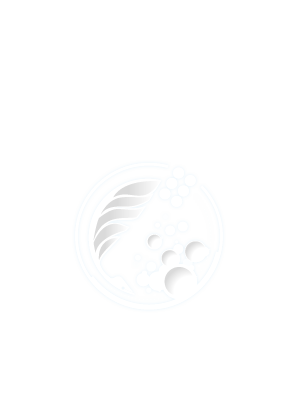
|
|
| | Guide Photoshop |  |
| | |
| Auteur | Message |
|---|
Smirt
Chromatique


 Nombre de messages : 7821 Nombre de messages : 7821
Age : 35
Localisation : Dans ton dos avec un hamburger et un fusil.
Date d'inscription : 01/03/2008
Personnages RP
Pseudo: Vapor
Pseudo : Smirtnoff/Gregovi
Pseudo : George Abitbol
 |  Sujet: Re: Guide Photoshop Sujet: Re: Guide Photoshop  Sam 19 Sep - 0:19 Sam 19 Sep - 0:19 | |
|
Dernière édition par Smirtnoff le Dim 22 Mai - 3:12, édité 4 fois (Raison : Smirty - Mise en page terminée) | |
|   | | Smirt
Chromatique


 Nombre de messages : 7821 Nombre de messages : 7821
Age : 35
Localisation : Dans ton dos avec un hamburger et un fusil.
Date d'inscription : 01/03/2008
Personnages RP
Pseudo: Vapor
Pseudo : Smirtnoff/Gregovi
Pseudo : George Abitbol
 |  Sujet: Re: Guide Photoshop Sujet: Re: Guide Photoshop  Sam 19 Sep - 0:26 Sam 19 Sep - 0:26 | |
| 

Après le pinceau, la plume est sans doute l’outil le plus utile de Photoshop en matière de création d’image.
Ce tutoriel vous indique avec clarté comment vous en servir. Lisez-le avant de passer à la suite.
Sachez qu’au contraire du pinceau, la plume ne crée pas de pixel, elle crée des tracés. Le tracé est le second objet vectoriel que Photoshop puisse créer. (Le texte était le premier objet vectoriel, voir chapitre 2.1.)
Ces objets vectoriels ont une fenêtre dédiée à leur usage, située parallèlement à celle des calques. C’est la troisième fenêtre qui accompagne les calques, après les Sélections, les Tracés.

Lorsque vous créez un tracé vous avez deux possibilités.
Vous pouvez créer un calque de forme : il correspond à cette icône cochée dans votre barre d’options et résulte en la création d’un nouveau calque rempli d’une couleur par défaut. Vous pouvez modifier cette couleur.
Calque de forme :
 
Tracé normal :
 
Sinon vous pouvez créer un tracé normal. Celui-ci ne crée aucun calque. À proprement parler, il n’existe pas et n’affecte pas votre image. Ce tracé n’existe que dans votre fenêtre de tracés, ouvrez-là pour figurer vos options de travail.

Vous avez connaissance des commandes et outils secondaires qui vous permettent de modifier votre tracé, mais vous ne savez peut-être pas comment « le faire partir ».
Il vous suffit de cliquer dans le vide de votre fenêtre de tracés pour le lâcher. Il disparaît, pour preuve de sa non-existence.
Cliquez sur l’icône du petit calque en bas de la fenêtre de tracés pour créer un nouveau calque de tracé.

Si vous créez un nouveau tracé sans avoir ouvert de nouveau calque, votre précédent tracé est remplacé par celui que vous recommencez. Prenez garde à faire un nouveau calque à chaque fois, si vous désirez conserver le tracé précédent.
Dernière édition par Smirtnoff le Dim 22 Mai - 3:13, édité 7 fois (Raison : Smirty -Mise en page terminée) | |
|   | | Smirt
Chromatique


 Nombre de messages : 7821 Nombre de messages : 7821
Age : 35
Localisation : Dans ton dos avec un hamburger et un fusil.
Date d'inscription : 01/03/2008
Personnages RP
Pseudo: Vapor
Pseudo : Smirtnoff/Gregovi
Pseudo : George Abitbol
 |  Sujet: Re: Guide Photoshop Sujet: Re: Guide Photoshop  Sam 19 Sep - 0:27 Sam 19 Sep - 0:27 | |
|
Dernière édition par Smirtnoff le Dim 22 Mai - 3:13, édité 6 fois (Raison : Smirty - Mise en page terminée) | |
|   | | Smirt
Chromatique


 Nombre de messages : 7821 Nombre de messages : 7821
Age : 35
Localisation : Dans ton dos avec un hamburger et un fusil.
Date d'inscription : 01/03/2008
Personnages RP
Pseudo: Vapor
Pseudo : Smirtnoff/Gregovi
Pseudo : George Abitbol
 |  Sujet: Re: Guide Photoshop Sujet: Re: Guide Photoshop  Sam 19 Sep - 0:27 Sam 19 Sep - 0:27 | |
| 
Il y a d’autres choses à faire d’un tracé que de le convertir, voilà d’autres puissantes interventions. Penchez-vous sur ces deux icônes :
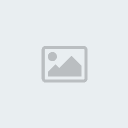
Vous devez travailler sur un calque normal et non verrouillé pour que ces icônes soient utilisables, sinon elles sont grisées.
 Le cercle plein signifie : Remplir votre tracé avec une couleur. Le pot de peinture et une sélection donnent le même résultat. Le cercle plein signifie : Remplir votre tracé avec une couleur. Le pot de peinture et une sélection donnent le même résultat.
 Le cercle creux signifie : Créer un contour à partir du tracé. Le cercle creux signifie : Créer un contour à partir du tracé.
Faites un clic droit sur le nom de votre tracé pour accéder à des options supplémentaires. Vous avez 5 possibilités qui sont précisément celles des icônes en bas, à savoir dupliquer, supprimer, convertir en sélection, remplir ou créer un contour.
La dernière proposition correspond à celle de votre cercle vide, cliquez dessus et une boîte de dialogue s’ouvre.


Le menu déroulant vous propose tous les outils de votre barre d’outils. Vous pouvez cocher n’importe lequel pour observer les résultats mais prenez par exemple le pinceau.
Pour un usage optimal de cette option vous devez au préalable faire les réglages que vous souhaitez dans la fenêtre des formes, à savoir choisir votre forme, sa taille et sa couleur principalement. Mais vous pouvez aussi choisir l’espacement entre chacune des formes et ceci est important.
L’outil pinceau sélectionné, tapez F5 pour ouvrir la fenêtre de formes. Cliquez sur la 2e catégorie à gauche, Forme de la pointe.
En bas se trouve l’option d’espacement. Augmenter cette valeur permettra éloignera chacune des formes posées, en ce qui concerne les formes de base comme les ronds, vous obtenez des pointillés.

Pour revenir à votre boîte de dialogue de tracés, il vous reste l’option « simuler la pression » à cocher pour que votre contour prenne un effet de petit à gros intéressant.

Si vous avez coché la simulation de pression et que l’effet de grosseur ne marche pas, retournez dans votre fenêtre d’options de forme (F5) et cochez le Lissage.
Consultez ce tutoriel pour un exemple de réalisation usant de cet outil.
Dernière édition par TeaR le Dim 22 Mai - 12:12, édité 9 fois (Raison : Smirty - Mise en page terminée) | |
|   | | Smirt
Chromatique


 Nombre de messages : 7821 Nombre de messages : 7821
Age : 35
Localisation : Dans ton dos avec un hamburger et un fusil.
Date d'inscription : 01/03/2008
Personnages RP
Pseudo: Vapor
Pseudo : Smirtnoff/Gregovi
Pseudo : George Abitbol
 | |   | | Smirt
Chromatique


 Nombre de messages : 7821 Nombre de messages : 7821
Age : 35
Localisation : Dans ton dos avec un hamburger et un fusil.
Date d'inscription : 01/03/2008
Personnages RP
Pseudo: Vapor
Pseudo : Smirtnoff/Gregovi
Pseudo : George Abitbol
 |  Sujet: Re: Guide Photoshop Sujet: Re: Guide Photoshop  Sam 19 Sep - 0:28 Sam 19 Sep - 0:28 | |
|
Dernière édition par Smirtnoff le Dim 22 Mai - 3:13, édité 6 fois (Raison : Smirty - Mise en page terminée) | |
|   | | Smirt
Chromatique


 Nombre de messages : 7821 Nombre de messages : 7821
Age : 35
Localisation : Dans ton dos avec un hamburger et un fusil.
Date d'inscription : 01/03/2008
Personnages RP
Pseudo: Vapor
Pseudo : Smirtnoff/Gregovi
Pseudo : George Abitbol
 |  Sujet: Re: Guide Photoshop Sujet: Re: Guide Photoshop  Sam 19 Sep - 0:29 Sam 19 Sep - 0:29 | |
| 
En peinture digitale comme ailleurs, la création de forme est une activité courante. Plus que cela elle peut servir de solution technique dans quelque situation précise, sans rapport avec la peinture ou le dessin.
Consultez ce tutoriel pour prendre connaissance du procédé.
Maintenant que vous savez fabriquer une forme, il vous faut pouvoir créer un pinceau, un vrai.
Photoshop propose de nombreux réglages vis-à-vis de ces formes, c’est là tout l’intérêt de posséder un tel outil de travail.
Pour ouvrir la fenêtre des formes tapez le raccourci F5.
Formes contient 8 fenêtres différentes.
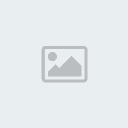
 Formes prédéfinies : Toutes vos formes réunies avec une option de la taille et deux icônes en bas à droite identiques à Nouveau calque et Supprimer un calque, créent et suppriment une seule forme à la fois. Formes prédéfinies : Toutes vos formes réunies avec une option de la taille et deux icônes en bas à droite identiques à Nouveau calque et Supprimer un calque, créent et suppriment une seule forme à la fois.

 Forme de la pointe : Toutes vos formes sont présentées à nouveau mais elles sont accompagnées d’options supplémentaires. Forme de la pointe : Toutes vos formes sont présentées à nouveau mais elles sont accompagnées d’options supplémentaires.
Vous pouvez modifier le diamètre mais aussi faire subir une symétrie en X ou Y à votre forme, la faire tourner sur elle-même à votre guise en utilisant le petit graphique. Bien entendu si votre forme est perpendiculaire comme un rond ou un carré, rien ne se passera.
Vous pouvez également modifier son arrondi, en quelque sorte, son inclinaison.
Enfin, vous contrôlez le pas, c’est-à-dire, l’espacement de chaque forme.

 Dynamique de forme : Cette fenêtre contrôle quatre choses, la taille, le diamètre minimal, l’angle et l’arrondi de votre forme. Dynamique de forme : Cette fenêtre contrôle quatre choses, la taille, le diamètre minimal, l’angle et l’arrondi de votre forme.
L’angle concerne la forme de face et la tourne comme une horloge de 0° à 360° tandis que l’arrondi correspond à son inclinaison sur l’axe Z.
Une barre à graduation vous permet de modifier cette valeur, ainsi qu’une case à pourcentage en haut à droite dans le cas où vous avez connaissance d’une valeur précise.
Un menu déroulant vous permet à chaque fois de régir cette valeur par un facteur spécifique comme, par exemple, la pression du stylet.

 Diffusion : Cette fenêtre contrôle la diffusion, le nombre et la variation numérique. Diffusion : Cette fenêtre contrôle la diffusion, le nombre et la variation numérique.
La diffusion de votre forme l’étale dans toutes les directions.
Le nombre correspond à la densité de votre pinceau, le nombre de formes qui seront posées lorsque vous l’appliquerez. Ce contrôle est souvent utilisé.
La variation numérique, si elle est activée, fait varier votre Nombre entre 1 et la valeur que vous lui avez attribué au lieu de conserver cette dernière tout du long.

 Texture : Vous pouvez additionner une texture à votre pinceau. Ces textures sont les motifs par défauts et ceux que vous avez enregistrés. Un aperçu vous indique quel motif vous choisissez. Texture : Vous pouvez additionner une texture à votre pinceau. Ces textures sont les motifs par défauts et ceux que vous avez enregistrés. Un aperçu vous indique quel motif vous choisissez.
La case inverser vous permet d’inverser les couleurs du motif. Notez que même si votre motif est en couleurs, votre pinceau gardera une seule couleur unie.
Vous pouvez modifier l’échelle du motif, ce qui a peu d’intérêt puisque ici ou ailleurs, modifier son échelle lui fera perdre en qualité.
La case à cocher « texturer chaque pointe » à son intérêt. Munie de différents réglages concernant la profondeur, vous obtiendrez une texture du pinceau plus dense ou prononcée.
Ci-dessous un pinceau flou normal, sa version texturée avec une profondeur faible, puis une profondeur marquée.
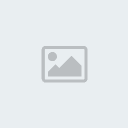
Vous pouvez choisir le mode de fusion de votre motif en cliquant sur le menu déroulant. Faites quelques essais et trouvez le mode qui convient à votre motif.

 Double Forme : Cette option vous permet d’associer votre forme à une autre. Sélectionnez une 2e forme dans la liste présentée. Au-dessus de la liste vous pouvez choisir un mode de fusion spécifique. Double Forme : Cette option vous permet d’associer votre forme à une autre. Sélectionnez une 2e forme dans la liste présentée. Au-dessus de la liste vous pouvez choisir un mode de fusion spécifique.
Les réglages suivants sont ceux que vous connaissez déjà mais ne concernent que votre seconde forme, sa taille, son espacement, sa diffusion sur un seul plan et sa concentration. (Diamètre, Pas, Diffusion, Nombre)
Une option intéressante puisque très particulière à l’outil digital.

 Dynamique de la couleur : Des réglages encore plus spécifiques et qui nous intéressent fortement ! Dynamique de la couleur : Des réglages encore plus spécifiques et qui nous intéressent fortement !
La variation de premier-plan /Arrière-plan concerne les deux couleurs que vous sélectionnez, visibles au bas de votre palette d’outils.
Si vous sélectionnez une variation élevée, votre forme à l’application prendra certainement des tons qui résultent du mélange de vos deux couleurs sélectionnées.
Si vous faites varier la teinte, vos formes prennent toute sorte de couleurs variées, de la même façon que si vous appliquiez un calque de réglage de teintes mais sur chaque pointe à la fois.
La variation de la saturation éclaircit vos couleurs en se rapprochant du 100%, inversement celle de la luminosité les assombrit.
La pureté travaille de -100 à 100. De 0 à 100% votre couleur est pure et non altérée. En dessous du 0 et jusqu’à -100 elle contient de plus en plus de blanc.
Quelques échantillons illustrant chacun de ces réglages sur un pourcentage important.

 Autre Dynamique : Cette fenêtre contient les options sur la variation de l’opacité et du flux. Si vous utilisez une tablette graphique, contrôlez la variation via « pression de la plume ». Autre Dynamique : Cette fenêtre contient les options sur la variation de l’opacité et du flux. Si vous utilisez une tablette graphique, contrôlez la variation via « pression de la plume ».
Testez d’autres contrôles pour d’autres effets.
Les dernières options qui sont le bruit, les bords humides, l’aérographe, le lissage et la protection de texture sont des effets uniques dépourvus de contrôle. Essayez-les pour en prendre connaissance et évaluer leur utilité.
Dernière édition par TeaR le Dim 22 Mai - 12:13, édité 14 fois (Raison : Smirty - Mise en page terminée) | |
|   | | Smirt
Chromatique


 Nombre de messages : 7821 Nombre de messages : 7821
Age : 35
Localisation : Dans ton dos avec un hamburger et un fusil.
Date d'inscription : 01/03/2008
Personnages RP
Pseudo: Vapor
Pseudo : Smirtnoff/Gregovi
Pseudo : George Abitbol
 |  Sujet: Re: Guide Photoshop Sujet: Re: Guide Photoshop  Sam 19 Sep - 0:30 Sam 19 Sep - 0:30 | |
| 
To smudge signifie frotter, étaler avec le doigt. De ce fait, l'outil Doigt et plus communément désigné par son nom anglophone, le Smudge.
Techniquement le doigt mélange les pixels, les déplace. C’est aussi un outil intuitif, son fonctionnement est proche de la réalité, comme le pinceau.
Ce sont d’ailleurs les deux outils majeurs du peintre digital.
Le doigt profite de toutes les formes du pinceau et comme lui il se règle à l’aide de la fenêtre F5. Il bénéficie des réglages similaires sauf certains qui se trouvent grisés, comme la texture.
La compréhension de certaines options est indispensable à une maîtrise correcte de l’outil.
 Le flux : Ce contrôle se trouve en haut dans la barre d’outil principal. Vous pouvez le régler de 1 à 100%. Le flux : Ce contrôle se trouve en haut dans la barre d’outil principal. Vous pouvez le régler de 1 à 100%.
  
 La diffusion : Le résultat de votre smudge peut changer de façon considérable si vous le dotez d’une diffusion, même très légère. Ici la même forme avec les mêmes flux de 50 puis 100% et une diffusion de 25%. La diffusion : Le résultat de votre smudge peut changer de façon considérable si vous le dotez d’une diffusion, même très légère. Ici la même forme avec les mêmes flux de 50 puis 100% et une diffusion de 25%.
 
 Sa forme : Lorsque vous avez compris comment cet outil fonctionne vous avez une idée de la forme qu’il devrait avoir pour amener le résultat que vous souhaitez. Il arrive de créer une nouvelle forme dans le but d’en user strictement comme un smudge. Sa forme : Lorsque vous avez compris comment cet outil fonctionne vous avez une idée de la forme qu’il devrait avoir pour amener le résultat que vous souhaitez. Il arrive de créer une nouvelle forme dans le but d’en user strictement comme un smudge.
  
 Dès lors que vous jouez sur des formes complexes, la variation d’angle devient un facteur important sur votre résultat. Dès lors que vous jouez sur des formes complexes, la variation d’angle devient un facteur important sur votre résultat.
Ici une forme de tâche de peinture avec diffusion et flux à 50%, à gauche sans variation d’angle, à droite avec variation d’angle de 60%.
 
Quelques réglages spécifiques de smudge sont disponibles de ce topic.

Dernière édition par TeaR le Dim 22 Mai - 12:15, édité 6 fois (Raison : Smirty - mise en page terminée) | |
|   | | Smirt
Chromatique


 Nombre de messages : 7821 Nombre de messages : 7821
Age : 35
Localisation : Dans ton dos avec un hamburger et un fusil.
Date d'inscription : 01/03/2008
Personnages RP
Pseudo: Vapor
Pseudo : Smirtnoff/Gregovi
Pseudo : George Abitbol
 |  Sujet: Re: Guide Photoshop Sujet: Re: Guide Photoshop  Sam 19 Sep - 0:32 Sam 19 Sep - 0:32 | |
| 

Ouvrez la fenêtre de caractères. Fenêtre > Caractères
La base s’y retrouve, vous pouvez changer le corps de votre texte (sa taille) et son style (normal, gras, italique) ainsi que sa police (Arial, Impact, Comic sans MS, …), sa couleur et régler l’anti-aliasing.
La fenêtre de caractères comporte plusieurs autres options très utiles.
 L'interligne : Augmente ou diminue l'espacement entre les lignes. L'interligne : Augmente ou diminue l'espacement entre les lignes.
 Le crénage : Modifie l'espacement entre deux caractères. Le crénage : Modifie l'espacement entre deux caractères.
 L'approche : Augmente ou diminue l’espacement entre les caractères. L'approche : Augmente ou diminue l’espacement entre les caractères.
 Échelle verticale: étire la forme du texte verticalement. Un police étant dessinée pour fonctionner à sa façon, il faut mieux éviter de la déformer à outrance. Échelle verticale: étire la forme du texte verticalement. Un police étant dessinée pour fonctionner à sa façon, il faut mieux éviter de la déformer à outrance.
 Échelle horizontale: étire la forme du texte horizontalement. Même conseil. Échelle horizontale: étire la forme du texte horizontalement. Même conseil.
 Décalage vertical: Cette commande vous permet de monter ou descendre une lettre ou un ensemble de lettres sur la ligne du texte. Décalage vertical: Cette commande vous permet de monter ou descendre une lettre ou un ensemble de lettres sur la ligne du texte.
Ces options peuvent être appliquées de façon additionnelles sur le texte sélectionné. De gauche à droite il s’agit du :
 Faux gras : Si votre police ne comporte pas d’un style gras, vous pouvez lui en donner un aspect par défaut à l’aide de cette option. Faux gras : Si votre police ne comporte pas d’un style gras, vous pouvez lui en donner un aspect par défaut à l’aide de cette option.
 Faux italique : Même chose pour l’italique. Faux italique : Même chose pour l’italique.
 Tout en capitales : Tout votre texte est converti en capitales, même si vous l’avez écrit en minuscules. Tout en capitales : Tout votre texte est converti en capitales, même si vous l’avez écrit en minuscules.
 Tout en petites capitales: Le texte sélectionné est converti en capitales pourvues d’une hauteur de minuscule. Tout en petites capitales: Le texte sélectionné est converti en capitales pourvues d’une hauteur de minuscule.
 Exposant : Situe le texte sélectionné au-dessus de la hauteur de lettre. Exposant : Situe le texte sélectionné au-dessus de la hauteur de lettre.
 Indice : Situe le texte sélectionné en dessous de la hauteur de lettre. Indice : Situe le texte sélectionné en dessous de la hauteur de lettre.
 Souligné : Souligne le texte sélectionné. Souligné : Souligne le texte sélectionné.
 Barré : Barre le texte sélectionné. Barré : Barre le texte sélectionné.
Dernière édition par TeaR le Dim 22 Mai - 12:19, édité 5 fois (Raison : Smirty - Mise ne page terminée) | |
|   | | Smirt
Chromatique


 Nombre de messages : 7821 Nombre de messages : 7821
Age : 35
Localisation : Dans ton dos avec un hamburger et un fusil.
Date d'inscription : 01/03/2008
Personnages RP
Pseudo: Vapor
Pseudo : Smirtnoff/Gregovi
Pseudo : George Abitbol
 |  Sujet: Re: Guide Photoshop Sujet: Re: Guide Photoshop  Sam 19 Sep - 0:33 Sam 19 Sep - 0:33 | |
| 
Un filtre doté d’un certain potentiel.
Prenez note que son action est inopérante sur des créations destinées à l’impression. Son application est trop lourde pour des formats de grandes tailles et si votre ordinateur ne manque pas de mémoire vive vous ne ferez que perdre votre temps.
Il est performant pour des créations destinées au web ou de petites tailles.
A quoi peut-il servir ? C’est un filtre qui crée potentiellement de la matière. Par matière j’entends du contenu visuel, de la saleté, de la texture… Tout ce qui n’est pas du vide.
Ce tutoriel, sans être des plus enrichissants, en est un exemple.
Comment fonctionne-t-il ? Photoshop déplace les pixels de votre image en fonction de la disposition des pixels d’une autre image.
Exemple :

Vous contrôlez la force de ce déplacement sur une échelle de 1 à 100. Plus la donnée est élevée, plus le résultat ressemble à l’image utilisée en tant que source.

Les deux données sont indépendantes. Si vous entrez une donnée élevée pour l’échelle horizontale et une donnée faible pour la verticale, votre résultat sera étiré horizontalement.
Image de référence :
Si vous cochez Adapter, l’image source est étirée pour entrer dans l’espace de votre image.
Si vous cochez Juxtaposer, l’image source conserve sa taille d’origine et se positionne à partir du coin haut gauche.
Si elle est plus grande que votre plan de travail c’est toute sa surface visible à l’intérieur de cet espace qui est décalqué pour la déformation.
Si elle est plus petite, elle est répétée.
L’application de ce filtre nécessite le choix de cette image source. Lorsque vous appliquez votre effet Photoshop vous demande de choisir un psd.

Afin d’optimiser l’utilisation de la dispersion préparez des images qui vous intéressent esthétiquement sous forme de psd aux tailles qui vous conviennent, que vous utiliserez comme images sources.
Dernière édition par Smirtnoff le Dim 22 Mai - 3:14, édité 5 fois (Raison : Smirty - Mise ne page terminée) | |
|   | | Smirt
Chromatique


 Nombre de messages : 7821 Nombre de messages : 7821
Age : 35
Localisation : Dans ton dos avec un hamburger et un fusil.
Date d'inscription : 01/03/2008
Personnages RP
Pseudo: Vapor
Pseudo : Smirtnoff/Gregovi
Pseudo : George Abitbol
 |  Sujet: Re: Guide Photoshop Sujet: Re: Guide Photoshop  Sam 19 Sep - 0:33 Sam 19 Sep - 0:33 | |
|
Dernière édition par TeaR le Dim 22 Mai - 12:19, édité 7 fois (Raison : Smirty - Mise en page terminée) | |
|   | | Smirt
Chromatique


 Nombre de messages : 7821 Nombre de messages : 7821
Age : 35
Localisation : Dans ton dos avec un hamburger et un fusil.
Date d'inscription : 01/03/2008
Personnages RP
Pseudo: Vapor
Pseudo : Smirtnoff/Gregovi
Pseudo : George Abitbol
 |  Sujet: Re: Guide Photoshop Sujet: Re: Guide Photoshop  Sam 19 Sep - 0:34 Sam 19 Sep - 0:34 | |
|  Un filtre qui peut remplacer le fameux Plug-in payant intitulé Topaz (produit par Topaz Lab) et qui a pour fonction d’améliorer dramatiquement la qualité d’une image. Un filtre qui peut remplacer le fameux Plug-in payant intitulé Topaz (produit par Topaz Lab) et qui a pour fonction d’améliorer dramatiquement la qualité d’une image.Sans être aussi complexe et varié en effets, Réduction de bruit demeure un filtre intéressant et performant. Il trouve son utilité dans la finition d’images destinées au web. Il permet d’améliorer la qualité d’une image de petite taille, cependant un travail trop grand (comme un format d’impression) ne bénéficiera pas de changement significatif.Voyons son fonctionnement. Dans la fenêtre basique, vous pouvez régler :  L’intensité : Sur une échelle de 1 à 10, l’intensité « lisse » les pixels, les fonds les uns sur les autres. Du détail est perdu de cette façon mais il est utile pour adoucir des images subissant un « bruit » trop élevé. L’intensité : Sur une échelle de 1 à 10, l’intensité « lisse » les pixels, les fonds les uns sur les autres. Du détail est perdu de cette façon mais il est utile pour adoucir des images subissant un « bruit » trop élevé.
Le résultat offert par une intensité maximale est connu, cependant. Votre patte est perdue si vous l’utilisez immodérément.  Conserver les détails: Travaille à l’encontre de l’Intensité mais dans le même sens que l’option Accentuer les détails. Conserver les détails: Travaille à l’encontre de l’Intensité mais dans le même sens que l’option Accentuer les détails.  Réduire le bruit de la couleur: Diminue les dénivelés des couleurs et leur pureté, ce qui n’est pas toujours avantageux. Réduire le bruit de la couleur: Diminue les dénivelés des couleurs et leur pureté, ce qui n’est pas toujours avantageux.  Accentuer les détails: Augmente la netteté avec une grande précision. Accentuer les détails: Augmente la netteté avec une grande précision.Aussi vous avez une fenêtre des options Avancées qui vous permet de régler l’intensité et la conservation des détails sur chaque couche alpha séparément. (Rouge, Vert, Bleu)  Enregistrez vos paramètres personnalisés pour les utiliser ensuite dans le menu déroulant des Paramètres, à la place des paramètres par défaut. Enregistrez vos paramètres personnalisés pour les utiliser ensuite dans le menu déroulant des Paramètres, à la place des paramètres par défaut.
Dernière édition par TeaR le Dim 22 Mai - 12:20, édité 5 fois (Raison : Smirty - Mise en page terminée) | |
|   | | Smirt
Chromatique


 Nombre de messages : 7821 Nombre de messages : 7821
Age : 35
Localisation : Dans ton dos avec un hamburger et un fusil.
Date d'inscription : 01/03/2008
Personnages RP
Pseudo: Vapor
Pseudo : Smirtnoff/Gregovi
Pseudo : George Abitbol
 |  Sujet: Re: Guide Photoshop Sujet: Re: Guide Photoshop  Sam 19 Sep - 0:34 Sam 19 Sep - 0:34 | |
|  L’univers virtuel possède son langage propre. Comme la presse avec l’encre et le papier, la route avec des panneaux lumineux, le web dialogue avec des pixels. L’univers virtuel possède son langage propre. Comme la presse avec l’encre et le papier, la route avec des panneaux lumineux, le web dialogue avec des pixels.
Cet environnement requiert des formes visuelles spécifiques, des images légères, des icônes de diverses natures et tailles… Les informations se communiquent dans un espace extrêmement restreint et, développé avec l’apparition des vieilles Game Boy il y a quelques années, le Pixel Art est né.
C’est l’art de créer à l’échelle minimal sur support virtuel, au pixel par pixel.Quelques exemples : Plusieurs outils sont à disposition sur Photoshop pour fabriquer du Pixel Art. Le premier d’entre eux est la Loupe. Le zoom sera ici indispensable, dans un sens comme dans l’autre. Lorsque vous créez un document de 15 x 15 pixels de large, utilisez l’affichage en Taille Réelle de votre image pour vous figurer son résultat final. Impératif pour vérifier sa lisibilité. Une icône miniature se doit d’être lisible à sa taille effective et c’est ce qui fait toute la difficulté du Pixel Art.  Un double-clic sur l’outil loupe vous affiche le document en taille réelle. Un double-clic sur l’outil loupe vous affiche le document en taille réelle.Pour travailler votre icône, il vous faut impérativement zoomer. Son affichage en Taille écran devrait vous suffire. Le raccourci clavier Espace+ctrl+clic zoom en avant.
Le raccourci clavier Espace+alt+clic zoom en arrière. Cliquez deux fois sur l’outil main pour afficher le document en taille écran. Cliquez deux fois sur l’outil main pour afficher le document en taille écran.Il s’agit ensuite de créer vos pixels. Vous avez deux outils : Le Lasso libre et le Crayon. Note importante : Vos outils de sélection comme le carré de sélection et le lasso doivent être réglés avec un contour progressif égal à 0 et le Lissage décoché.  Le Lasso : Le Lasso : Vous avez usé du carré de sélection ou du cercle de sélection pour faire une forme régulière mais vous avez des corrections à faire. Créez une sélection approximative de la forme qui vous intéresse. Le lasso fera la sélection des pixels qui se trouvent sur sa route, sans faire d’intermédiaire. (pas de demi-pixel) Rappelez-vous que vous travaillez sur une surface minuscule, le pixel est la mesure minimal du support digital, vous ne pouvez pas le diviser.   Le Crayon : Le Crayon : Le crayon produit des traits d’un seul pixel d’épaisseur sans Aliasing. Il est intéressant de s’en servir dans le cas d’une icône muni d’un contour ou dans le cas d’un dessin à la main. Vous modifiez sa couleur comme n’importe quel pinceau.  Rappelez-vous le chapitre 3.2 et 3.3 sur la conversion de tracés. Vous pouvez créer un contour à partir d’un tracé, et là dans votre fenêtre de dialogue vous aviez un menu déroulant spécifié sur Forme. Déroulez ce menu, tous vos outils sont là. Sélectionnez le Crayon. Rappelez-vous le chapitre 3.2 et 3.3 sur la conversion de tracés. Vous pouvez créer un contour à partir d’un tracé, et là dans votre fenêtre de dialogue vous aviez un menu déroulant spécifié sur Forme. Déroulez ce menu, tous vos outils sont là. Sélectionnez le Crayon.
Eh oui.
Si vous ne savez pas dessiner la plume est là et le crayon aussi.
Ce tutoriel vous apprend à créer un smiley.
Dernière édition par TeaR le Dim 22 Mai - 12:21, édité 10 fois (Raison : Smirty - Mise en page terminée) | |
|   | | Smirt
Chromatique


 Nombre de messages : 7821 Nombre de messages : 7821
Age : 35
Localisation : Dans ton dos avec un hamburger et un fusil.
Date d'inscription : 01/03/2008
Personnages RP
Pseudo: Vapor
Pseudo : Smirtnoff/Gregovi
Pseudo : George Abitbol
 |  Sujet: 4.6 : Créer et enregistrer une animation Sujet: 4.6 : Créer et enregistrer une animation  Sam 19 Sep - 0:35 Sam 19 Sep - 0:35 | |
| 
La série CS d’Adobe Photoshop a absorbé un petit logiciel du nom d’Image Ready. Un logiciel qui vous permet de créer des animations simples.
Allez dans Fenêtre > Animation.

Quelques boutons sont à disposition :

Choisissez de répéter l’animation une fois, toujours ou un nombre limité de fois.

Sélection de la première image.

Sélection de l'image précédente.

lecture de l’animation.

Sélection de l'image suivante.

Trajectoire des images animées.

Dupliquer l'image.

Supprimer l'image.

Convertir en animation de montage. Cliquez sur ce bouton modifie l’aspect de votre fenêtre d’animation. Voici ce à quoi vous accédez :

Le mode Animation de Montage:
Cette fenêtre vous permet de faire des animations plus précises et complexes. Vous animez :
 L’opacité. L’opacité.
 La position. La position.
 Le style. Le style.

Changer le mode de fusion d’un calque est compté comme une transformation du style. Malheureusement ils ne sont pas « dégradés » dans l’animation et un mode passe à un autre d’une façon rude. Les styles de calques sont quant à eux dégradés très joliment.
Pour animer un calque à l’aide de ces trois facteurs, commencez par cliquer sur le nom de ce calque dans la fenêtre d’animation. Les 3 facteurs s’affichent.

Lorsque vous cliquez sur un des facteur celui-ci s’active. Un pointeur gris clair s‘ajoute sur votre ligne du temps, à l’endroit où votre Indicateur de temps se trouve.
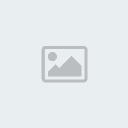
Lorsque vous déplacez votre indicateur, un nouveau pointeur gris est ajouté et dès lors que vous déplacez effectivement votre calque, le pointeur devient jaune : La nouvelle position est enregistrée comme position clef à l’animation.
Le principe est le même pour les autres facteurs. Modifiez l’opacité et le style du calque dès que vous avez déplacé l’indicateur. Ce changement des données est enregistré et désignera l’animation des objets.

Les masques de fusion sont d’application, ils peuvent être d’une grande utilité.
Prenez en compte que plus vos clefs d’activité sont proches, plus l’action est rapide. Plus elles sont éloignées, plus le temps qui les sépare est grand.
Notez que cette option de Photoshop est limitée, il existe des logiciels très complexes dédiés uniquement à l’animation.

Vous pouvez raccourcir la ligne du temps mais vous ne pouvez pas l’allonger. Dans le mode Animation de montage, les animations sont limitées à 20 secondes. Si vous enregistrez votre animation sur une durée de 10 secondes et qu’après l’avoir vue en situation, elle vous semble trop rapide, vous ne pourrez définitivement pas allonger sa durée.
Travaillez votre animation dans le mode Animation d'images et ajoutez un nouveau calque vous permet d'allonger votre ligne du temps.
Le mode Animation d'images:
Il est beaucoup plus simple. Jetez un œil à ce tutoriel pour apprendre à l'utiliser. Il est idéal pour la création d'animations simples comme des smileys.

Lorsque votre animation est terminée, enregistrez-là en .GIF optimisé, à l’aide de la fenêtre d’enregistrement pour le web.
Dernière édition par TeaR le Dim 22 Mai - 12:22, édité 8 fois (Raison : Smirty - Mise en page terminée) | |
|   | | Smirt
Chromatique


 Nombre de messages : 7821 Nombre de messages : 7821
Age : 35
Localisation : Dans ton dos avec un hamburger et un fusil.
Date d'inscription : 01/03/2008
Personnages RP
Pseudo: Vapor
Pseudo : Smirtnoff/Gregovi
Pseudo : George Abitbol
 |  Sujet: 4.7 : Créer un script Sujet: 4.7 : Créer un script  Sam 19 Sep - 0:36 Sam 19 Sep - 0:36 | |
| 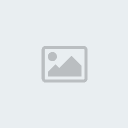
Photoshop est plein de bonnes surprises.
Si quelque chose vous semble excessivement fastidieux c’est probablement qu’une solution plus simple vous échappe. Si vous êtes dans un tel cas, posez-vous la question « N’y a-t-il pas plus simple ? ».
Il arrive que l’on ait une série d’opérations à appliquer sur une multitude de documents de la même façon.
Par exemple : Vous traitez vos 200 photos de vacances pour les envoyer à des amis, vous devez rétrécir 60 icônes dont le calibrage n’a pas plu ?
Un ordinateur pourrait se charger de cela, pourquoi devriez-vous perdre votre temps à le faire ?
Ouvrez la fenêtre des scripts : Alt+F9 ou allez dans Fenêtre > Script.

Vous avez là-dedans un dossier qui semble verrouillé. C’est votre groupe d’actions par défaut, c’est un exemple.
Les boutons de votre fenêtre ressemblent à ceux d’un lecteur de disque : Le carré pour « stop », le rond pour « enregistrer » et la flèche vers la droite pour « play ».
Ces derniers sont accompagnés par les habituels Nouveau calque, Nouveau groupe et de la corbeille pour supprimer.
C’est simple. Un calque ici correspond à une action. Un groupe est un assortiment d’actions.
Faites un nouveau groupe puis un nouveau calque.
Appuyez sur le rond pour enregistrer des actions, tout ce que vous ferez subir à votre image à partir de ce moment sera enregistré, chaque action comme un calque de ce groupe.
Quelques exemples d’actions qui sont enregistrées : Réduire la taille de l’image, transformer, ajouter un filtre, enregistrement pour le web, …
Cliquez sur le carré pour terminer l’enregistrement et vous avez votre script.
Sur la prochaine image à traiter cliquez sur le flèche pour appliquer ce groupe d’actions.
Mais la beauté d'un script se trouve dans l'Automatisation : vous pouvez l'appliquer sur un dossier entier!
Allez dans Fichier > Automatisation > Traitement par lots
Sélectionnez votre dossier comme source, préalablement préparé en-dehors de Photoshop. Et plus qu'à faire un tour pendant que l'automatisation a lieu. Selon la quantité d'images, cela peut prendre une minute ou deux.

Note: Lorsque vous devez appliquer un script sur un ensemble d'images, n'oubliez pas d'inclure l'enregistrement de ces images dans votre script avant de le lancer, sinon vous devrez le faire à la main et le script n'aura servi à rien!

Vous pouvez supprimer, modifier les actions individuellement au sein d’un groupe.
Vous pouvez jouer une action à la fois si le groupe dans son ensemble ne vous intéresse pas. Il vous suffit de cliquer sur le calque de l’action au lieu de cliquer sur son groupe avant d’appuyer sur « play ».
Le Mode Bouton:
Photoshop propose un mode particulier pour la fenêtre des scripts qui rassemble vos actions sous une forme propre et facile d'utilisation. Vos actions sont transformées en boutons colorés que vous actionnez d'un simple clic.
Pour une utilisation optimale de ce mode, vous devez désigner une couleur à votre action. Cela se fait au moment de la créer, sinon un double-clique sur le nom du calque vous ouvrira ses propriétés.
Pour activer le mode Bouton ouvrez les options de Scripts en cliquant sur les tirets:
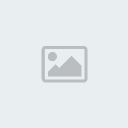
Sélectionnez le mode Bouton et la fenêtre de Script vous apparaît de cette façon:

Note: Un paquet d'actions toutes faites sont déjà présentes dans votre fenêtre en Mode Bouton, ce sont les groupes par défaut présentés action par action.
Dernière édition par Smirtnoff le Jeu 22 Déc - 3:05, édité 10 fois (Raison : Smirty - Mise en page terminée) | |
|   | | Smirt
Chromatique


 Nombre de messages : 7821 Nombre de messages : 7821
Age : 35
Localisation : Dans ton dos avec un hamburger et un fusil.
Date d'inscription : 01/03/2008
Personnages RP
Pseudo: Vapor
Pseudo : Smirtnoff/Gregovi
Pseudo : George Abitbol
 |  Sujet: 4.8 : Styles Sujet: 4.8 : Styles  Sam 19 Sep - 0:38 Sam 19 Sep - 0:38 | |
| 
Les styles de calques étaient survolés dans le Chapitre 2.4. Revenons dessus plus avant.
Un double clic sur l’espace autour du nom d’un calque nous ouvre la fenêtre d’Options de fusion.

Voici la fenêtre d’Option de fusion. Elle se divise en deux parties intéressantes.
 Fusion Générale: Elle concerne votre calque. Vous pouvez changer son mode de fusion et modifier son opacité indépendamment des effets qui lui sont attribués. Comme par exemple, le faire disparaître, tandis que ses effets resteront visibles à flotter dans le néant. Fusion Générale: Elle concerne votre calque. Vous pouvez changer son mode de fusion et modifier son opacité indépendamment des effets qui lui sont attribués. Comme par exemple, le faire disparaître, tandis que ses effets resteront visibles à flotter dans le néant.
 Fusion Avancée: Elle concerne tous les effets, indépendamment du calque. Vous pouvez modifier l’opacité de votre assortiment, masquer une couche alpha ou plusieurs. Fusion Avancée: Elle concerne tous les effets, indépendamment du calque. Vous pouvez modifier l’opacité de votre assortiment, masquer une couche alpha ou plusieurs.
Les alphas sont les couches de couleurs utilisées. Si vous travaillez en RVB il y en a 3, ce sont le rouge, vert et bleu.

Si vous utilisez un masque de fusion par la suite sur votre calque et que vous désirez masquer les effets avec, cochez « effets masqués par le masque de fusion ». Si vous ne cochez pas cette case, le calque sera masqué et les effets re-modelés sur la nouvelle forme de votre calque.
Vous avez passé dix minutes à régler votre ombre portée, votre contour transparent, … Lorsque vous travaillez sur de la mise en page vous pouvez avoir besoin d’appliquer les mêmes effets à plusieurs calques.
Mais vous n’avez pas besoin de perdre votre temps à re-calibrer tous vos effets, votre assortiment est terminé cliquez sur Nouveau style.
Donnez-lui un nom, c’est préférable.
Cochez l’option Inclure les effets de calque.
Si vous avez travaillé les options de fusion, pensez à cocher également « inclure les options de fusion » lors de l’enregistrement.
Ça y est, vous avez créé un style.
Pour l’appliquer à d’autres calques ouvrez pour chacun de ces calques la fenêtre FX.
Cliquez sur Style : Votre nouveau style se trouve à la suite des styles de Photoshop par défaut. Cliquez dessus pour l’appliquer.

Dernière édition par TeaR le Dim 22 Mai - 12:24, édité 7 fois (Raison : Smirty - Mise en page terminée) | |
|   | | Smirt
Chromatique


 Nombre de messages : 7821 Nombre de messages : 7821
Age : 35
Localisation : Dans ton dos avec un hamburger et un fusil.
Date d'inscription : 01/03/2008
Personnages RP
Pseudo: Vapor
Pseudo : Smirtnoff/Gregovi
Pseudo : George Abitbol
 |  Sujet: 4.9 : Le Mode Sélection Sujet: 4.9 : Le Mode Sélection  Sam 19 Sep - 0:38 Sam 19 Sep - 0:38 | |
| 
C'est une sorte de dimension parallèle à l'intérieur de votre logiciel. Lorsque vous activez le mode Sélection vous n'avez plus de couleur, seulement des nuances de gris, et votre pinceau ou votre pot de peinture n'ont tantôt aucun effet, tantôt ils déversent un étrange rouge translucide.
Pour activer le mode Sélection, tapez le raccourci clavier Q. Même raccourci pour le désactiver.
En fait, vos blancs sont invisibles et vos noirs sont en rouge, et tout ce qui est rouge constitue l'extérieur d'une pré-sélection, ce qui est invisible se trouve à l'intérieur.
Désactivez le mode Sélection pour retourner en mode normal, et les limites de votre masse vide entourée de rouge s'illumine de petits pointillés animés comme une sélection normale.
La grande utilité de ce mode est qu'il vous permet de générer des sélections d'une grande précision, à échelle de pinceau et donc de la dessiner, ou même de la tracer, puisque tous vos outils classiques servent à la façonner.
Vous devrez souvent inverser votre sélection pour vous servir de ce mode, le raccourci clavier pour cette manipulation est Ctrl+Shift+i
Dernière édition par Smirtnoff le Sam 17 Oct - 9:56, édité 4 fois (Raison : Smirty - Mise en page terminée.) | |
|   | | Smirt
Chromatique


 Nombre de messages : 7821 Nombre de messages : 7821
Age : 35
Localisation : Dans ton dos avec un hamburger et un fusil.
Date d'inscription : 01/03/2008
Personnages RP
Pseudo: Vapor
Pseudo : Smirtnoff/Gregovi
Pseudo : George Abitbol
 |  Sujet: 4.10 : Créer un Pack Sujet: 4.10 : Créer un Pack  Dim 11 Oct - 3:26 Dim 11 Oct - 3:26 | |
| 
Vous avez sûrement utilisé les formes et textures faites par d’autres, aimablement mises à disposition sur le net et téléchargées.
Mais vous savez maintenant fabriquer vos propres ressources, vous savez customiser un brush, créer une texture, …
Lorsque vous enregistrez un dégradé ou un réglage de forme vous créez un document spécial. Ce document est compatible sur tout ordinateur équipé du même logiciel que vous.
L’idéal est d’avoir un assortiment, voir toute une bibliothèque enregistrée en une fois.
Et c’est encore mieux si les formes, les nuanciers, les dégradés, sont rangés avec commodité.
Voyons comment créer un pack de formes :
Prenez l’outil pinceau et pressez la touche F5 pour ouvrir la fenêtre d’options de forme avancées.
Accéder au Gestionnaire de paramètres prédéfinis :


Si vous n’avez pas cliqué sur Formes Prédéfinies, le gestionnaire sera grisé.

Vous avez devant vous le gestionnaire de paramètres, toutes vos formes s’y trouvent avec leurs réglages.
Sélectionnez le groupe de formes que vous désirez partager.
Utilisez la touche Shift pour sélectionner tous les objets du premier cliqué au suivant que vous cliquerez ou sélectionnez les formes individuellement en tenant la touche Ctrl appuyée.
Enregistrez l’assortiment et donnez-lui un nom.
Votre pack est fait.
Cette fenêtre vous permet également de gérer votre bibliothèque, de supprimer, d’ajouter, de réordonner vos formes à votre guise.
N’oubliez pas d’archiver votre document avant de l’héberger sur le net. Vous devez le passer sous .ZIP ou .RAR.
Un logiciel assez pratique pour gérer les archives est WinRAR.
Hébergez avec, par exemple, MegaUpload.
Notez que les formes ne sont pas les seuls éléments téléchargeables sous Photoshop, il est courant de fabriquer et de vendre ou de mettre à disposition gratuitement des motifs (textures), des dégradés, …
Les peintres s’échangent même des assortiments du nuancier.
Maintenant c'est à votre tour de partager. : )

Merci d'être arrivé jusqu'ici. J'espère que votre lecture fut agréable et qu'elle vous a été utile. Votre ressenti, vos suggestions... dans ce topic. Smirtnoff
Dernière édition par Smirtnoff le Dim 22 Mai - 3:12, édité 3 fois (Raison : Smirty - Mise en page terminée) | |
|   | | Contenu sponsorisé
 |  Sujet: Re: Guide Photoshop Sujet: Re: Guide Photoshop  | |
| |
|   | | | | Guide Photoshop |  |
|
Sujets similaires |  |
|
| | Permission de ce forum: | Vous ne pouvez pas répondre aux sujets dans ce forum
| |
| |
| |
|

